Microsoft Excel vă permite să creați diagrame clare și colorate. Mai mult, în funcție de tipurile de date, sunt furnizate diferite tipuri de diagrame, ceea ce face posibilă prezentarea aproape oricărei informații digitale cât mai clar posibil.
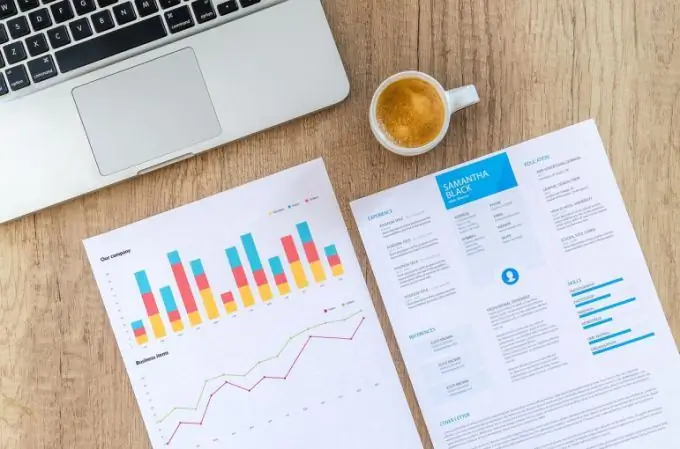
Pentru a crea o diagramă în Microsoft Excel, trebuie să creați un tabel de date în fișier.
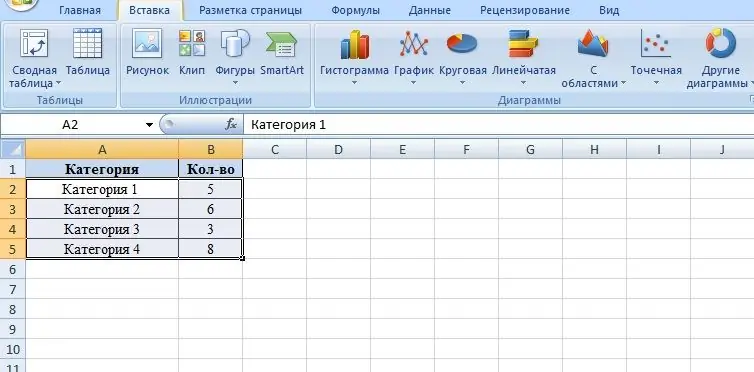
De exemplu, să luăm un bloc de patru categorii, în coloana următoare punem valorile acestor categorii. Numerele din a doua coloană servesc drept valori pentru viitoarea diagramă.
Pentru a întocmi o diagramă, trebuie să accesați fila „Insert” și să selectați unul dintre mai multe subgrupuri de diagrame.
- Diagramele cu bare sunt un tip de diagrame care vă permit să prezentați o comparație a aceluiași tip de date (de exemplu, compararea volumului vânzărilor diferitelor divizii ale companiei, compararea indicatorilor întreprinderilor competitive etc.). Diagramele cu bare pot fi utilizate în scopuri similare.
- Grafic - vă permite să afișați dinamica procesului în timp (creșterea vânzărilor în comparație cu perioadele anterioare, perspective pentru implementarea programelor etc.).
- Diagramă circulară - un tip de diagrame care vă permite să reprezentați componentele întregului (prezentarea datelor privind profiturile companiei cu diferențiere în funcție de direcție etc.)
- Diagrama Scatter - Vă permite să prezentați valori pe un plan.
În funcție de semnificația valorilor, trebuie să selectați tipul de diagramă. Apoi, categoria și valorile sunt evidențiate cu mouse-ul. Apoi, în fila „Inserare”, este selectat subgrupul necesar și apoi - diagrama în sine.
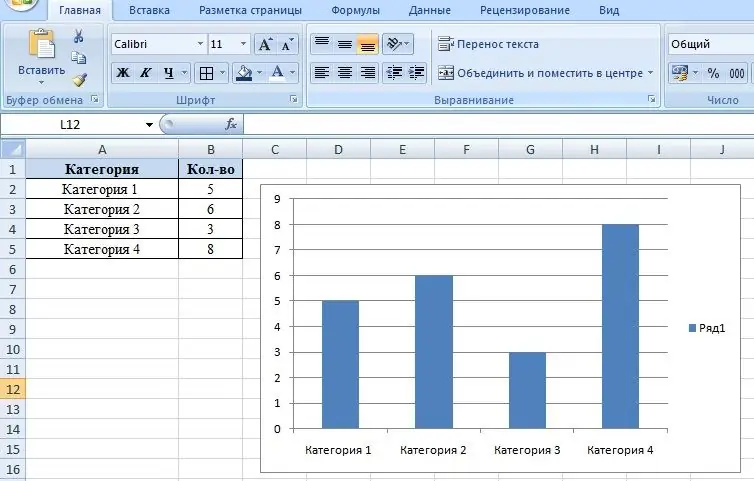
Pentru a face graficul și mai vizual, puteți schimba culorile fiecărei bare. Pentru a face acest lucru, faceți dublu clic pe coloană cu butonul stâng al mouse-ului, separând astfel selecția coloanei de celelalte, apoi apelați meniul contextual cu butonul drept al mouse-ului. Pentru a modifica parametrii obiectului, utilizați elementul „Format punct de date”. În caseta de dialog care apare, în fila Umplere, selectați Umplere solidă pentru o culoare solidă. De asemenea, dacă este necesar, coloanele pot fi vopsite cu un gradient, adică prin întinderea mai multor culori sau umplute cu o textură.
În plus, fila Format punct de date vă permite să modificați tipul și culoarea liniei, să setați efecte precum fundalul și volumul obiectelor.






